Как увеличить скорость Wi-Fi на ноутбуке: рекомендации WiFiGid. Другие способы увеличить скорость интернета
Чаще всего потеря скорости связана с наличием посторонних подключений. Если скорость падает только в определённое время, то стоит проверить наличие нелегалов. Возможно кто-то подключился к сети. И если проверка показывает, что так и есть, то способ выше поможет проблему решить!
Проверить наличие таких клиентов можно в веб-интерфейсе роутера.
Как отключить «чужаков»:
- Перейдём в раздел «Wireless Statistic» (или аналогичный), который показывает активных абонентов (на изображении красным отмечены необходимые пункты меню)
- В списке на первой позиции стоит ПК, который соединён с сетью кабелем (на это указывает статус “Ap-Up”). А вот к беспроводной сети подключено постороннее устройство (отмечено зеленым). Оно снижает скорость.
- Бегать и искать это устройство не нужно. Попросту заблокируем ему доступ. Переходим в раздел “Mac Filtering” и настраиваем фильтрацию. В зависимости от размера сети и числа устройство можно настроить как запрет на подключение адресам из списка, так и разрешение.Жёлтым цветом на изображении выделено правило. Зелёным способ добавить запись. Потребуется внести МАС адрес устройства. Просто копируем его из раздела “Wireless Statistic”.
- После этого «Нелегальный» пользователь потеряет связь с интернетом – исходящая и входящая скорость больше не скачет.
В качестве менее жесткой меры можно использовать сильное ограничение скорости, чтобы вынудить гостя самостоятельно покинуть сеть.
Вторым неочевидным способом увеличить скорость сети является обновление драйверов. Ведь чип, который установлен в адаптере Wi-Fi не всегда работает на полную мощность. А вот изменение управляющей программы на более свежую позволяет повысить его эффективность.
Дело в том, что сами по себе адаптеры умеют только принимать и передавать сигнал. А вот за расшифровку этого сигнала и взаимодействие ОС с устройством отвечает, как раз драйвер. Если присутствует какая-то проблема, то начинать следует с этого. Ведь устаревшие или неверно установленные драйвера – причина головной боли инженера. Когда ноутбук резко перестаёт видеть сеть первое, что стоит сделать – проверить драйвер. А устаревшее ПО зачастую режет скорость в разы сильнее всех указанных выше источников проблемы.
Для того чтобы проверить наличие обновления для драйверов, следует использовать официальный сайт производителя. Если речь идёт о ноутбуке, то сайт его производителя. Если о компьютере – сайт производителя беспроводного адаптера. Пытаться обновить драйвер средствами Windows – последнее дело. Высок риск испортить уже имеющуюся ситуацию.
Зачастую обновление драйвера открывает новые опции в настройках беспроводного адаптера. Например, может внезапно добавиться поддержка промежуточных стандартов. Такое происходит регулярно, ведь модули беспроводной сети изначально изготавливаются с заделом на будущее – это их слабая и сильная сторона одновременно. Слабость в неполном использовании потенциала. Сила – в наличии этого самого потенциала, который позволяет добиваться лучших результатов при улучшении ПО.
Определить модель адаптера просто – изучите наклейки на тыльной или нижней стороне корпуса устройства. Там будет указана полная модель со всеми индексами.
Как еще узнать модель адаптера для вайфай сети:
- Зайдите в раздел «Диспетчер устройств» панели управления.
- Отыщите там «Сетевые адаптеры» и определите тот, который отвечает за беспроводное подключение (выделен на изображении)
- Нажмите по нему «Правой кнопкой мыши» и выберите пункт «Свойства».
- Перейдите на вкладку «Сведенья»
- В выпадающем списке выберите «ID оборудования».
- Правой кнопкой мыши выберите поле с меньшим числом символов и скопируйте текст.
- Вставьте данный текст в поисковую систему.
- Первым делом вы увидите огромное число ссылок вида «драйвер для … скачать устройство». Игнорируем их и ищем само название устройства. Найти его удаётся не далее, чем на 2 странице поисковых запросов.
- Теперь, зная с каким конкретно устройством имеем дело, можно идти на сайт производителя и качать нужный драйвер.

Иногда низкую скорость даёт провайдер. Не потому, что у него поломка или сеть изначально плохо работает. Дело в том, что по тарифному плану у пользователя может стоять ограничение скорости. Такие тарифные планы дешевле, но и подразумевают они использование низкой скорости. Впрочем, нередко пользователя вводит в заблуждение раздел «состояние сети».
Рассмотрим данный случай подробнее: открыв «Состояние Ethernet», пользователь замечает, что указана скорость в 100Мбит/с. Запускает проверку на любом сайте. В результате видит не такую высокую скорость, а, например, 12 Мбит/с. В этот момент появляется мысль, что поставщик услуги – аферист. Совершается звонок и выясняется, что тарифный план отнюдь не 100 Мбит/с. По тарифу максимальная скорость – 5 Мбит/с. И пользователю включают указанное ограничение. Как такое возможно?
Вроде по кабелю должно приходить 100, а приходит меньше. В чём причина и где скорость режется – разберёмся далее. Сначала рассмотрим упрощённую схему работы провайдера:
Конкретно в случае городского провайдера, клиентские станции подключаются к коммутаторам. Те подключаются к коммутаторам крупнее, и так вплоть до серверов и интернета. Ближайший к пользователю коммутатор и ограничивает его скорость. Ведь на сетевом оборудовании можно выставить конкретные настройки. Работает это примерно, как и на маршрутизаторе. С той лишь разницей, что клиентов больше и сконфигурировать можно, как порт, так и МАС-адрес (зависит от провайдера). И если ограничение включено - скорость падает.
Поменять ограничение пользователь может, только сменив тариф!
Крайним средством в исправлении ситуации является смена прошивки маршрутизатора. Прибегать к нему следует на свой страх и риск. Прежде, чем приступать следует внимательно ознакомиться с различными инструкциями и возможными последствиями. Самым страшным является «окирпичивание роутера» - полный выход из строя. Чуть чаще встречается падение качества сигнала. Не смотря на различия между прошивкой разных роутеров, есть ряд общих рекомендаций:
- Делать резервную копию старой прошивки;
- Менять прошивку с использованием проводного соединения;
- Использовать строго прошивку под свой роутер.
Благо использовать эти правила не так уж и сложно. Например, производитель роутеров микротик, рекомендует не менять прошивку вовсе. Это связано с автоматическим обновлением ПО роутеров микротик. А те, кто способен поставить так называемую «кастомную прошивку» (специальное ПО созданное для конкретных нужд энтузиастами), прекрасно знакомы со всеми рисками.
Обратим внимание на бренды TP Link и D-Link. Они не только торгуют самыми разными моделями роутеров, но и предоставляют много вариантов прошивок для них.
На сайте TPlink фигурирует 3 прошивки для роутера Tl Wr740N v4. Всего конкретно для этой модели можно найти 18 официальных прошивок от TP link и 10 «кастомных». Но прошивать следует именно тем ПО, которое даёт производитель.

Определим нужную версию:
- Заходим в настройки роутера.
- Переходим в раздел “System tools”. Ещё он может называться “router” или “maintenance”.
- Находим пункт ‘Firmware”.
- Смотрим раздел “Firmware version” – в примере указано: 4.5.4. Это говорит о том, что требуется прошивка V То есть полная версия сокращается до первого символа. Именно сокращается, а не округляется.
- Скачиваем необходимый файл. Им будет тот, который имеет значение после Build большее, чем у нас.
- Кнопкой «Обзор» указываем путь к файлу и запускаем процесс обновления.
- По завершении обновления роутер перезагрузится. Если всё прошло нормально, то веб-интерфейс откроется снова.
Отсутствие соединения говорит о том, что процедура была выполнена неверно – придется ремонтировать устройство или купить новое.
Прошивка воздействует на пункты интерфейса. Также оказывается влияние на функционирование устройства. Могут измениться стандарты работы, что повлечёт повышение скорости. Помимо этого, увеличивается стабильность и качество сигнала – интернет меньше тупит. Поэтому при наличии новейших прошивок их стоит ставить. Делать это следует только при наличии опыта!
Есть ряд факторов, не связанных непосредственно с настройкой беспроводного маршрутизатора. Они скорее относятся к тем причинам, повлиять на которые сложно. Медленная скорость является их следствием чаще всего. Рассмотрим самые распространённые из этих факторов. Сколько их всего – сказать сложно. Но каждый из этих факторов режет скорость или незначительно, или сильно.
В наше время проводным интернетом пользуется около 80 % жителей планеты. При этом стал вопрос о его распределении между многими пользователями. С данной задачей отлично справляется девайс, который называется wifi роутер. Это устройство может обеспечивать IP-адресами различные гаджеты, находящиеся в зоне покрытия. С изобретением wifi исчезла необходимость соединять компьютер с множеством проводов. Все что необходимо – это присоединить кабель к маршрутизатору, который в свою очередь будет покрывать интернетом определенную площадь.
Довольных пользователей интернета через wifi роутер около 75 %. Однако, это не говорит о том, что этим людям сильно повезло. Реальная скорость передачи данных может быть гораздо ниже заявленной. Пользователям, которые всего лишь занимаются серфингом во всемирной паутине или скачивают небольшого объема файлы, достаточно и малой скорости соединения. Остальные 25 % людей не довольны работой домашнего маршрутизатора и связано это может быть с самыми разными причинами. Данная статья будет полезна тех, кто желает знать, как можно увеличить скорость wifi интернета и даст практические советы по настройке оборудования.
Причины низкого качества сигнала
Чтобы понять, какими путями можно увеличить скорость вай фай роутера, необходимо выявить первопричины низкой передачи данных. Естественно, стабильная и высокая скорость сигнала будет обеспечиваться через кабель. К примеру, подключая ноутбук к сети через провод, обеспечивается прямое соединение с провайдером. В случае если в помещении установлено wifi устройство, за скорость соединения будет отвечать оно. Иными словами, wifi аппарат контролирует поток интернета, и поставляет его на всевозможные гаджеты, ПК и ноутбуки.
Насколько высокой будет скорость интернета через маршрутизатор, напрямую зависит от мощности wifi оборудования. Ожидать быстрого соединения от бюджетных моделей не следует. В дешевых аппаратах характеристики процессор слабые, небольшая оперативная память, маломощная антенна. Данные параметры могут обеспечить лишь низкий уровень передачи данных от провайдера до клиента.
Чтобы понять, зависит ли быстрота соединения интернета от вай фай оборудования, необходимо подключить ПК к кабелю напрямую и посредством программы (Speedtest) определить ее уровень. Эта процедура поможет установить, в чем кроется причина. Если при подаче интернета через кабель передача данных будет высокой, а через wifi низкая, то причина кроется в маршрутизаторе и может быть такая:
- слабый сигнал аппарата;
- сборка устройства выполнена некачественно;
- неправильно заданы настройки в оборудовании;
- повреждение wifi оборудования;
- устаревшее ПО;
- дешевый тарифный план.
Определившись с причиной срезания сигнала, можно понять, как увеличить скорость интернета через роутер. В некоторых ситуациях быстрота передачи данных снижается из-за неправильного расположения wifi устройства в помещении:
Какая минимальная скорость вам необходима
Каждому пользователю требуется та или иная быстрота передачи данных. Это зависит напрямую от того, чем во всемирной паутине намерен заниматься человек. Для того чтобы определиться с тарифным планом, в первую очередь следует знать в каких единицах измеряют скорость соединения. Быстроту передачи данных принято измерять в битах за секунду. Однако эта величина очень низкая и поэтому оперируют такими понятиями как килобит и мегабит. С появлением оптоволоконных кабелей быстрота соединения сильно возросла. На сегодня средний показатель скорости, который является нормальным – 100 Мбит/сек.
Интернет-провайдер может поставлять потребителю различную скорость соединения, от которой будет зависеть тарифный план. Она может быть нескольких видов: медленная, невысокая, средняя, высокая, очень высокая. От быстроты подключения будет зависеть круг возможностей в сети для клиента. В зависимости от того, какие действия во всемирной паутине осуществляет пользователь и будет зависеть выбор тарифного плана и необходимой скорости. К примеру, для обычного просмотра страниц или игр в онлайн-режиме понадобится, всего лишь 512 Кбит/сек. Просмотр фильмов в высоком качестве потребует быстрой передачи данных. Оптимальным является тарифный пакет в котором – 100 Мбит/сек.
Перед тем как увеличить скорость интернета wifi роутера необходимо проверить скорость самого соединения. Это делает специальная программа, указанная выше в статье. Если в тарифе указан показатель – 50 Мбит/сек, то больше получить не выйдет. Показатели скорости при прямом подключении и через wifi помогают пользователю определить, насколько срезает показатели быстроты соединения маршрутизатор.
Выбор оптимального места

Скорость wifi иногда может зависеть от того, в каком месте расположено само принимающее оборудование. В случае если на устройстве одна или две полоски сигнала, а быстрота соединения низкая, то нужно выбрать другое место для вай фай оборудования. Идеальным местом для него может быть центр комнаты. Такое расположение помогает интернету проникнуть во все комнаты квартиры. На уровень сигнала wifi негативно влияют такие факторы:
- сильная влажность;
- пропускная способность стен. Иными словами материал, из которого они сделаны;
- проводка рядом с устройством;
- наличие иных вай фай устройств.
Если не получается самостоятельно определить оптимальное место, то можно прибегнуть к специальному приложению – Hoatmapper для Windows.
Проверка настроек
В настройках, как роутера, так и адаптера могут быть заданы такие параметры, которые повлияют на скорость вайфая. Будьте внимательны,передающего устройства может привести к снижению пропускной способности и сети. Также существуют законодательные нормы, ограничивающие мощность передатчика.

Измените настройки энергосбережения
Зайдя в настройки роутера или адаптера можно повысить скорость wi fi. Очень часто активный режим энергосбережения режет быстроту соединения. Для того чтобы зайти в настойки устройства wifi понадобится ввести его адрес. Во всплывшем меню авторизации в поля логин и пароль следует поставить admin – это актуально, если доступ не закрыт паролем. В настройках нужно найти пункт «Беспроводные сети», а в нем строку WMM APSD. После этого режим «Активно» следует сменить на «Выключено» и сохранить новые настройки. Такие действия помогают усилить передачу данных вайфай соединения.
Если прием wifi на ноутбуке с адаптером слабый, то причина в самом адаптере. В параметрах адаптера также потребуется деактивировать режим энергосбережения. Для этого потребуется нажать комбинацию Win+r и в появившуюся строку ввести devmgmt.mscк. Далее выбирается опция «Сетевые адаптеры» и в ней нужно найти устройство, указывающее на интернет-соединение. В настройках найденного оборудования следует выключить режим энергосбережения.
Выбор свободного канала в wifi аппарате приводит к лучшему результату скорости соединения. При первичной настройке вай фай аппарат выбирает самый малонагруженный канал. Однако со временем к каналу могут присоединиться другие пользователи и сделать его перегруженным. Вследствие этого скорость интернета может ухудшиться. Поэтому загруженность канала постоянно необходимо просматривать и менять его при сильной перегрузке на более свободный. Выбрать канал правильно помогает специальная программа – InSSIDer.
Изменение ширины канала
На работу wifi оборудования может повлиять изменение ширины канала. В современных аппаратах по умолчанию стоит 40 МГц. Устройство старается использовать этот широкополосной канал по любому поводу. В многоэтажных домах увеличение пропускной способности путем выбора широкополосного канала дает обратный эффект. Иными словами скорость теряется. Чтобы улучшить быстроту соединения понадобится перевести модем на параметр 20 МГц.
Смена протокола работы устройств на параметр 802 11n
Увеличить скорость wifi оборудования помогает смена протокола в настройках. В параметрах вай фай устройства нужно задать режим N либо в поле стандарт указать – 802 11n, который является самым скоростным показателем. Данный показатель поддерживают практически все аппараты, выпущенные с 2010 года.
Выбор режима безопасности сети
Ускорить интернет соединение через вай фай поможет выбор режима безопасности. В современных аппаратах он стоит по умолчанию. Однако если потребуется его выбрать, то в настройках сетевой аутентификации необходимо ввести – WPA2-PSK, а в параметрах WPA-шифрования задать - AES. Эти способы исправления помогут увеличить быстроту передачи данных. Стандарт безопасности WPA2-PSK является на сегодня самым защищенным алгоритмом.
Режим WMM
Влияет на скорость передачи определенных файлов режим wifi мультимедиа – WMM. Если на маршрутизаторе включен стандарт 802.11N, то для получения скорости более, чем 54 Мгбит/сек потребуется включить режим WMM. Активировать его можно в настройках wifi соединения, либо на самом аппарате или же в отдельном разделе. В параметрах адаптера также следует задействовать данный режим.
Обновление драйвера беспроводного адаптера
Процедура обновления драйвера беспроводного адаптера также может увеличить скорость передачи данных. Она актуальна только для ПК и ноутбуков. Быстрота интернета будет зависеть не только от wifi аппарата а и от приемника, который установлен в компьютере. Иными словами, если мощность передатчика (роутера) очень высокая, а адаптер в ПК слабый, то и высокой скорости не будет. Поменять адаптер для вай фай соединения проблематично в ноутбуке. Можно выполнить обновление драйвера беспроводного адаптера.
Обновление прошивки роутера
Один из способов, как повысить скорость работы роутера – обновление прошивки. Выполнять эту процедуру самостоятельно рискованная затея, особенно первый раз. Есть риск сломать аппарат. Чтобы избежать таких последствий, необходимо приобретать только сертифицированное оборудование, в котором предусмотрен откат. Иными словами можно вернуться назад к предыдущей версии прошивки.
В новых версиях ПО постоянно совершенствуются разные параметры, которые помогают добиться повышенного уровня скорости соединения. Скачать ПО на любой маршрутизатор можно в интернете. Для каждой модели предусмотрена своя версия обновления, которую можно получить, указав серийный номер аппарата. Для выполнения прошивки будет необходимо присоединить wifi устройство при помощи специального Lan-кабеля к ПК или ноутбуку. В настройках вай фай оборудования находится параметр – Firmware Upgrade, который следует выбрать и направить его в скачанный каталог. Далее запускается процесс перепрошивки.
Переход на wi fi на частоту 5 ghz
Еще одним вариантом, как увеличить скорость работы wifi роутера – это перейти на wi fi 5 ghz. Этот стандарт является современным и позволяет добиться увеличенной скорости соединения wifi. Для того чтобы осуществить данное действие потребуется иметь оборудование, работающее с данным стандартом либо купить двухстандартный маршрутизатор. Обновленный стандарт, свободные каналы и высокая частота передачи данных позволяют решить вопрос, как увеличить скорость интернета через wifi роутер.
Заключение
Все вышеуказанные советы помогут ответить на вопрос, как ускорить вай фай интернет. Практические советы подскажут, как исправить все настройки и параметры устройств. Однако, если в статье не нашлось способов повысить быстроту интернета, то следует задуматься о покупке нового маршрутизатора. Современные стандарты и повышенные параметры мощности смогут обеспечить высокую скорость интернета на любое устройство.
Имеют данную технологию как смартфоны, ноутбуки и настольные ПК, так и холодильники, телевизоры и другая бытовая техника. Многие пользователи используют роутеры для подключения своих устройств к интернету, они могут иметь и LAN порт, чтобы подключаться с помощь кабеля, так и Wi-Fi адаптер, чтобы раздавать интернет на другие устройства, также имеющие Wi-Fi технологию. К сожалению, зона распространения беспроводного сигнала не очень большая, а если на пути стоят препятствия, то вообще очень мала. Конечно, существует много стандартов, от которых зависит мощность сигнала, а еще важным параметром является количество антенн.
Если вы используете Wi-Fi технологию, но не знаете, что можно сделать, чтобы усилить сигнал WiFi своего адаптера, то эта статья для вас. Здесь я постараюсь объяснить аппаратные и программные способы улучшения сигнала.
Но прежде чем начать, хочется отметить один важный момент.
Обратите внимание на расположение роутера. Было бы не плохо, если бы он находился ближе к середине помещения и всего дома, чтобы сигнал распространялся равномерно и вам было комфортно пользоваться беспроводной сетью. Ухудшением сигнала может служить много факторов. В домашних условиях это стены, а если она еще и бетонная, то намного хуже будет пропускать радиоволны. Любая вещь – от картины, то рисунка или зеркала может в какой-то степени ухудшить прием сигнала. Поэтому я хочу, чтобы вы попробовали расположить ваш роутер таким образом, чтобы сигнал был доступен во всех помещениях дома. По возможности убрать вещи, которые могут создавать помехи.
Как усилить прием сигнала WiFi с помощью программ?
Многие пользователи по неопытности оставляют настройки маршрутизатора по умолчанию, разве что поменяют название сети и пароль. Это не совсем правильно и сейчас объясню почему.
Частоты каналов совпадают с другими Wi-Fi сетями
Если вы живете в многоквартирном доме, то практически 100%-ая вероятность, что есть Wi-Fi сеть, которая вещает по тому же каналу, что и вы. Такое явление частенько перебивает прием сигнала. В настройках роутера вам необходимо поменять канал на свободный или на тот, где меньше всего других беспроводных сетей.
Посмотреть кто на каком канале сидит можно с помощь программы inSSIDer . Скачайте её отсюда и установите на ПК с беспородным адаптером.
В окне программы будут указаны найденные беспроводные сети, а в столбце «Channel» выставлены каналы, которые они занимают. В РФ обычно используется только тринадцать каналов, в других странах либо больше, либо меньше.

Мы разобрались, с каналами, далее начнём менять настройки своего роутера. Обычно для этого служат следующие адреса, которые необходимо вписать в адресную строку браузера: http://192.168.0.1 или http://192.168.1.1 . Далее вас попросят ввести логин и пароль, если вы ничего не меняли, то по умолчанию это admin (и логин и пароль).
Вам нужно найти функции, относящиеся к беспроводной сети Wi-Fi, может быть написано Wireless. Там обязательно будет раздел Каналы (Channel), среди которого можно выбрать цифру от 1 до 13.

Изменяем канал на свободный и сохраняем. После этого действия вы будете намного меньше страдать от помех и сигнал будет более стабильным.
Низкий сигнал передатчика маршрутизатора
По умолчанию, в некоторых роутерах может быть установлена маленькая мощность передатчика. Но её можно поменять. Всё в тех же настройках роутера найдите параметр Мощность передачи (Transmit Power), и выставить значение на 100%. Либо нужно выбрать значение High (Высокая).

Конечно, такая функция есть не на всех моделях. Иногда помогает специальная прошивка для подобных моделей, если они есть.
Стандарт 802.11n более быстрый
В Wi-Fi есть множество стандартов, по которым беспроводная сеть может работать. Быстрым является, конечно, стандарт 802.11n, который еще даёт больший радиус покрытия, если использовано несколько антенн. Еще нужно учитывать поддержку этого стандарта другими устройствами, ведь если вы переключитесь на него, некоторые устройства из-за недодержки диапазона не обнаружат вашу сеть.
В параметрах роутера поищите «Режим работы» или «Режим беспроводной сети» , или «Беспроводной режим» и переключитесь на 802.11n. Чтобы изменения вступили в силу перезагрузите роутер.

Использование диапазона 5 ГГц
Использование стандарта 802.11n даёт возможность в дорогостоящих моделях использовать два типа диапазона – 2.4 ГГц (Используемый всеми устройствами) и 5 ГГц (Используется не всеми). Диапазон 2.4 ГГц очень сильно занят, его использует множество устройств, окружающих нас и это не только беспроводные адаптеры, а даже микроволновая печь может создавать для нас проблемы. Частотный диапазон 5 ГГц сейчас практически свободен, поэтому все устройства желательно перевести на него.
Улучшение сигнала в Windows
В данном пункте больше внимания заострено на ноутбуках. Дело в том, что когда выставляете в настройках энергопотребления «Экономию энергии», то это может сказаться на мощности сигнала Wi-Fi. Поэтому лучше выставить «Сбалансированный» режим, либо «Высокая производительность» . Тогда вы будете принимать сигнал с большего расстояния.
Кто не знает, настройки питания находятся в следующем месте: нажимаем правой кнопкой по значку батареи на панели задач и выбираем «Электропитание» и выставляем необходимую схему управления.

Ограничение мощности сигнала и можно ли его снять?
Хочется отметить, что все роутеры имеют жёсткое ограничение мощности на 100 мВт. Конечно, в китайских магазинах есть адаптеры, которые способны принимать расстояние до нескольких километров, но в обычных магазинах электроники вы такого не найдете. А можно ли увеличить мощность сигнала программным путем? Ответ: частично можно.
К сожалению, есть некоторая сложность – необходимо использование дистрибутива Linux, например, Kali Linux, либо аналог – Backtrack 5r3 поддержка которого прекратилась.
Дело в том, что большинстве стран мощность беспроводного передатчика ограничена 100 мВт, но для Боливии и некоторых других стран этого ограничения нет, поэтому в терминале вам нужно ввести ряд таких команд:
В данном примере wlan0 – это беспроводной адаптер, которым вы пользуетесь, а 100 – выставленная мощность в мВт (милливатт).
Как усилить сигнал WiFi аппаратным методом?
Все средства хороши, а это значит, что вместе с программными методами мы сможем добиться стабильного и высокого сигнала передатчика. Даже если программные способы не дали результата, может быть следующие методы помогут.
Улучшение сигнала модернизацией антенн
Для усиления сигнала Wi-Fi в интернете я встречал множество способов. Например, люди делают направленную антенну, которая работает во все стороны и для этого дела они используют фольгу или банку из-под пепси или пива. Конечно, использование таких способов сомнительно, но для кого как.

Большую эффективность представляют более мощные антенны, которые можно приобрести в магазине. Вам нужно убедиться, что ваша антенна имеет коэффициент 2-3 dBi, тогда их можно заменить на антенны 8 dBi.
Использование репитера для усиления сигнала приема
Данные устройства по-другому называют повторителями, и они способны сильно увеличить область покрытия. Репитер подключается к вашей беспроводной сети и увеличивает её область действия.

Покупка более мощного Wi-Fi адаптера
Вы можете сделать так: при наличии ноутбука, у которого недостаточно сильный приём сигнала на беспроводном адаптере, замените его на более мощный. Это относится и к настольным компьютерам. Лучше всего взять адаптер, подключаемый по USB и имеющий антенну, которую, возможно, можно заменить на более мощную.
При наличии у вас других способов, как увеличить сигнал wi-fi адаптера, напишите об этом в комментарии, всем будет интересно.
Еще статьи на тему Wi-Fi:
Привет, дорогой читатель! Погадав на кофейной гуще, я понял, что ты зашёл к нам на портал, чтобы узнать ответ на вопрос – как ускорить вай-фай на ноутбуке. Сразу скажу, что чисто физически этого сделать нельзя, так как модули на ноутбуке и роутере работают на максимальной скорости изначально. Но проблема маленькой скорости немного в другом.
Если на одном маршрутизаторе будет сидеть слишком много народу и все активно будут пользоваться интернетом, то скорость будет сильно падать. Например, если на одном устройстве запустить скачку фильма, то интернет упадет у всех, так как при этом канал будет забит только этим устройством. Про общественные WiFi сети – я думаю вы уже догадались. Обычно там сидит большое количество людей и скорость – чаще всего режется исходя из количество вай-фай клиентов.
Скорость интернета ниже заявленной
Если скорость интернета у вас, например, 200 Мбит в секунду, но при замере вы не видите цифру больше 100 – то скорее всего у вас просто ограниченный порт. Интернет кабель от провайдера подключается напрямую к WAN порту. На дешёвых маршрутизаторах часто ставят порты с 4 жилами с ограниченной скоростью в 100 Мбит в секунду. Вот именно порт и будет резать скорость. В таком случае поможет только покупка другой модели с портами на 1 Гбит.
ПРИМЕЧАНИЕ! Можете просто подойти и посмотреть, если вы увидите 4 жилы - значит ограничение 100 Мбит в секунду, если 8 – то максимальная скорость 1 Гбит.
Канал связи
При использовании радио пространства есть небольшой минус в том, что его же используют соседские роутеры. На данный момент самым распространенной частотой является 2.4 ГГц. У этой частоты всего 13 каналов, при этом чаще всего используется всего 11. Проблема в том, что при большом количестве маршрутизаторов, которые расположены друг с другом – они могут находиться на одном и том же канале. Из-за этом могут возникать помехи, потери пакетов, а скорость сильно падать.

Поэтому советую прочесть . Там рассказано как найти свободный канал и поменять его на роутере. После этого проблема с подключением должна быть решена.
Реальное увеличение скорости
Как увеличить скорость Wi-Fi на ноутбуке? Как вы уже поняли при подключении используется частоты 2.4 и 5 ГГц. Первая используется чаще всего и имеет 11 работающих каналов. При этом при передаче радиопространстве. информации используется 1 канал в 20 МГц. На частоте 2.4 ГГц можно увеличить ширину до 40 МГц, тогда скорость теоретически должна подрасти, но только в чистом радио пространстве.
Если у вас много соседей, при увеличении ширины канала, ваш роутер будет ловить помехи не от 2 каналов, а от 4 – при этом связь может стать хуже. Такой эксперимент следует делать только в частном доме при полном отсутствии соседских интернет-центров. Просто заходим в настройки роутера и в разделе «Wi-Fi» ставим 40 МГц.
ПРИМЕЧАНИЕ! Для остальных лучше поставить ширину канала в режим «Авто» или «20/40 МГц». При это маршрутизатор автоматически сам будет расширять и сужать канал по мере необходимости.
Установка более мощного роутера
Обычные дешевые роутеры работают на частоте 2.4 ГГц со стандартом 802.11n. При использовании одного потока, скорость выше 150 МБит в секунду – не будет. На более дорогих устанавливаем так называемая система MIMO. Данная штуковина позволяет передавать данные с большей скоростью одновременно на одно устройство.
Но тут нужно учитывать, что загрузка будет выше – только внутри сети. Если у вас интернет – до 100 Мбит в секунду, то вам бессмысленно покупать мощные и дорогие роутеры. С другой стороны, если вы увеличите канал до 300 Мбит/с вам нужно брать более дорогую модель.

При этом лучше будет использовать частоту 5 ГГц. Данный стандарт имеет скорость выше 1 Гбит в секунду, также её редко используют дома – поэтому шансов поймать помехи от соседа, меньше. Но нужно учитывать, что радиус действия при этом будет хуже, так как более высокие частоты затухают быстрее. Обзор более мощных роутер можно посмотреть . С помощью таким аппаратов можно реально повысить и увеличить скорость приёма и передачи пакетов по WiFi.
Ускорить интернет с помощью DNS
DNS сервера постоянно используются для подключения к Web-страницам. Поэтому адреса ДНС можно перебить на любом устройстве и установить более быстрые.
- Нажимаем «Win» и клавишу «R»;

- Далее вы должны увидеть список подключений. Нужно выбрать именно беспроводное. Нажимаем по нему правой кнопкой и заходим в свойства. Теперь выбираем 4 протокол, также наживаем свойства и устанавливаем галочку как сверху. На примере выше установлены DNS от Google: 8.8.8.8 и 8.8.4.4.
Также можете попробовать ДНС от Яндекс:
- 77.88.8.8
- 77.88.8.1
После этого нажимаем «ОК». Скорость загрузки страниц должна быть чуть выше, чем раньше. Также некоторые сервисы будут работать быстрее. В интернете полно свободных и быстрых DNS так что можете попробовать и другие. ДНС адреса можно вбивать вручную на любом устройстве, но лучше всего это делать на роутере, чтобы все подключенные устройства использовали именно эти адреса.
Причиной низкой скорости Wi-Fi-интернета не всегда является некачественный сервис провайдера или слабый роутер. Большинство проблем, которые можно исправить самостоятельно, возникают по причине неправильно расположения маршрутизатора в комнате или некорректных настроек.
Почему у роутера может снизиться скорость
Wi-Fi соединение обычно уступает в скорости кабельному. На это есть несколько причин:
- Помехи от беспроводного оборудования в соседних помещениях. Это частая проблема в многоквартирных домах. Если точки доступа в других квартирах используют один канал, радиоволны накладываются друг на друга, а скорость интернета снижается.
- Большая загруженность диапазона. Число доступных сетей на 2,4 ГГц бывает настолько большим, что даже изменение канала Wi-Fi не помогает: скорость будет снижаться, даже если выбрать самый свободный отрезок диапазона.
- Неправильный выбор места установки маршрутизатора. Роутер лучше устанавливать в комнате, в которой его использование наиболее актуально.
- Устаревшая прошивка роутера или версия сетевого драйвера. Если регулярно не оптимизировать ПО, интернет будет медленным.
Как исправить ситуацию
При низкой скорости интернета необязательно покупать новый роутер. Можно самостоятельно разогнать настройки, которые не всегда правильно стоят по умолчанию.
Смена канала Wi-Fi на более свободный
Один и тот же канал часто использует несколько точек доступа, и в одной квартире может быть доступно около 10 сетей. Если при этом в регионе будет возможно использовать 13 радиоканалов, точки доступа будут мешать друг другу, и скорость домашней сети снизится. Нужно определить наиболее свободный канал (подойдут программы Insider или WiFiInfoView):
- Найти канал в столбике Channel.
- Последовательно настроить роутер и сохранить параметры.

Переход на Wi-Fi 5 GHz.
Метод подходит тем, у кого рядом находится много соседних сетей, помехи от которых влияют на скорость. Нужно приобрести маршрутизатор, который будет поддерживать трансляцию на частоте 5 Gz – скорость на таком точно будет выше :
- В браузере в строку поиска ввести 192.168.1.1, а затем данные авторизации.

- Перейти в меню к пункту Wireless 5GHz и выставить параметры как на фото.

- Нажать «Save».
Перенесение устройства ближе к беспроводной точке доступа
Чем дальше от роутера находится клиентское устройство, тем сильнее ухудшается сигнал. Сигнал можно посмотреть на панели управления телефона или компьютера. Стоит установить маршрутизатор в рабочем кабинете или в центе большого помещения, в котором нужно хорошее покрытие. Так интернет будет одинаково хорошо работать, по крайней мере, во всех точках одной комнаты.
Обновление прошивки роутера
Прошивку роутера стоит обновить по причине того, что со временем разработчики улучшают и дорабатывают программное обеспечение. Пример по обновлению ПО для TP-Link:
- Файл в формате.bin необходимо извлечь из rar-архива прошивки, поместить его на рабочий стол.

- Подключить роутер к компьютеру по сетевому кабелю. Когда соединение установится, от беспроводной сети нужно отключиться.

- На компьютере в любом браузере перейти по адресу 192.168.1.1. Логин и пароль по умолчанию – admin.
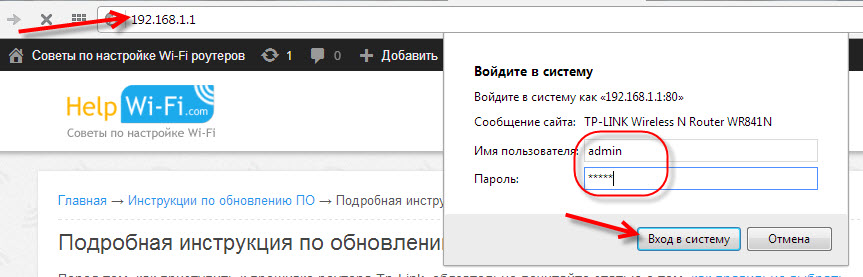
- В настройках выбрать вкладку «Системные инструменты» – «Обновление ПО». Нажать на кнопку «Выбрать файл», и указать файл.bin, который был извлечен в начале.

- Нажать на кнопку «Обновить». После того, как обновление завершится, роутер будет перезагружен. Все настройки будут сброшены, и их будет нужно выставить заново.
Меняем тип режима безопасности
Даже самые мощные роутеры и хорошие сетевые карты не позволяют получить скорость более 54 мегабит при использовании защиты WEP или WPA – таков стандарт 802.11. Лучше сменить режим на WPA2 с шифрованием AES. Если выбрать шифрование TKIP, максимальная скорость останется на прежнем значении. Еще один способ – сделать сеть открытой, применив фильтрацию доступа с адресами MAC.
Выставляем ширину канала
В параметрах точки доступа обычно указывается значение 20/40MHZ. 40 MHZ увеличивает скорость не более чем до 20 мегабит в секунду, если сигнал очень хороший.
На большом отдалении сигнал ухудшается, и получается обратный эффект.
Алгоритм действий:
- перейти в настройки роутера;
- в «Ширине канала» поставить 40, проверить сигнал с разного расстояния;
- поставить 20, и снова проверить сигнал;
- оставить значение, на котором показатели были максимальными.
Режим Wi-Fi Multimedia
Такой режим называется в настройках WMM. Он помогает разогнать сеть больше, чем на 54 мб. Как установить его:
- в параметрах сети поставить галочку возле «Активации WMM»;
- в настройках Wi-Fi адаптера: «Дополнительно» – «Свойство» (Мультимедийная) – «Значение» – включить.
Один из способов наверняка поможет улучшить Интернет-соединение. Если ни один из них не принес результата, возможно, стоит решить проблему с Wi-Fi-сигналом путем приобретения более мощного маршрутизатора.





